Technology for learning
Discover essential software and apps for your academic studies and teaching sessions. Get access instructions and links to training and support.
Popular pages on the Skills website
As a member of the University of Salford, you have access to a wide range of software and apps. They are licensed by the University, so sign in to them with your University credentials to ensure your free access to a University licensed product.
Visit the Student Portal for a full list of all available apps.
Productivity
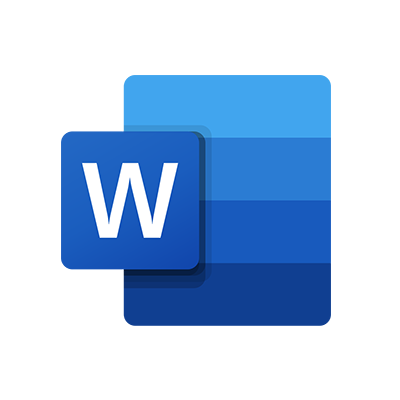
Microsoft Word
Create documents such as essays, reports, letters and CVs with this powerful word-processing application. Begin with a blank document or use a template to get started. You can use its advanced formatting tools for complex documents like long reports, dissertations or theses. As with other Microsoft 365 apps, it offers document sharing and real-time collaboration with others.
Access this technology
- Access Word online via your University Microsoft 365 homepage.
- Use Word’s Desktop app to access of its tools via the Programs list on a Windows device or the Launchpad on a Mac.
- Download the Word app via the app store on your mobile devices.
Support and training
Microsoft Excel
Use this spreadsheet application of rows and columns to save numerical and textual data. You can use its features to create complex calculations, organise, analyse, and manipulate data. Generate charts to create visual snapshots or representations of your data. As with other Microsoft 365 apps, it offers document sharing and real-time collaboration with others.
Access this technology
- Access Excel online via your University Microsoft 365 homepage.
- Use Excel’s Desktop app to access of its tools via the Programs list on a Windows device or the Launchpad on a Mac.
- Download the Excel app via the app store on your mobile devices.
Support and training
Microsoft PowerPoint
Create and deliver slide show presentations containing information conveying ideas, facts or figures. Your presentations can combine textual information with visual elements, such as images, charts and tables. Add animation effects and create a multimedia presentation with sound and videos to inform, educate and engage your audience. As with other Microsoft 365 apps, it offers document sharing and real-time collaboration with others.
Access this technology
- Access PowerPoint online via your University Microsoft 365 homepage.
- Use PowerPoint's Desktop app to access of its tools via the Programs list on a Windows device or the Launchpad on a Mac.
- Download the PowerPoint app via the app store on your mobile devices.
Support and training
Communication
Microsoft Outlook
Outlook is an email and calendar app which is available as part of your Microsoft 365 account. Use it to send and receive emails, share files, and to organise your calendar, contacts and meetings, All in one place. Everyone at the University of Salford is provided with an Outlook email account. Email addresses are formatted as initial.surname@edu.salford.ac.uk for students and initial.surname@salford.ac.uk for staff.
Access this technology
- Access Outlook online via your University Microsoft 365 homepage.
- Use Outlook's Desktop app to access of its tools via the Programs list on a Windows device or the Launchpad on a Mac.
- Download the Outlook app via the app store on your mobile devices.
Support and training
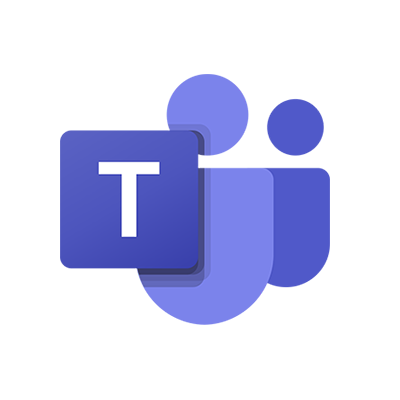
Microsoft Teams
Team’s chat, video calls, and file sharing are just some of the tools that enable easy communication and collaboration between lecturers and students. Its virtual meeting tool is used for your online teaching. By integrating with other Microsoft 365 apps, such as Word, you can access and edit files alongside other team members. You can also access tools such as your Outlook calendar, OneDrive files, OneNote and Planner.
Access this technology
- Access Teams online via your University Microsoft 365 homepage.
- Use the Teams Desktop app to access of its tools via the Programs list on a Windows device or the Launchpad on a Mac.
- Download the Teams app via the app store on your mobile devices.
Support and training
Organisation
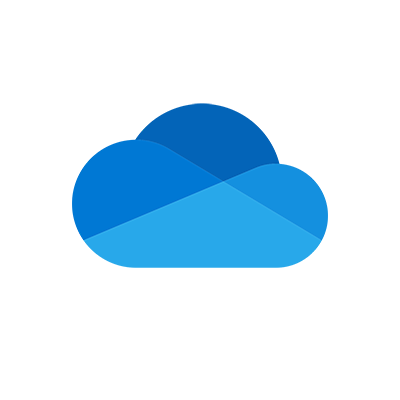
Microsoft OneDrive
Your University OneDrive account offers 1 TB of cloud-based storage and it is the recommended place for saving your documents, photos and other files. Your OneDrive account is personal to you and only you will be able to view and edit your files, unless you choose to share a file with others. Changes you make to your OneDrive files are automatically saved as you work. Useful features include Version History enabling you to recover earlier versions of your files.
Access this technology
- Access OneDrive online via your University Microsoft 365 homepage.
- Download the OneDrive app via the app store on your mobile devices.
Support and training

Microsoft OneNote
Think of the OneNote app as your very own digital notebook. Use it to capture and organise your notes, your ideas, plans and tasks. It supports handwriting and drawing, which is great for math or diagrams. Notes are easy to print, share with others and you can quickly find important information using Search. Your notes are saved online so you can access them on any of your mobile devices.
Access this technology
- Access OneNote online via your University Microsoft 365 homepage.
- Use OneNote's Desktop app to access of its tools via the Programs list on a Windows device or the Launchpad on a Mac.
- Download the OneNote app via the app store on your mobile devices.
Support and training
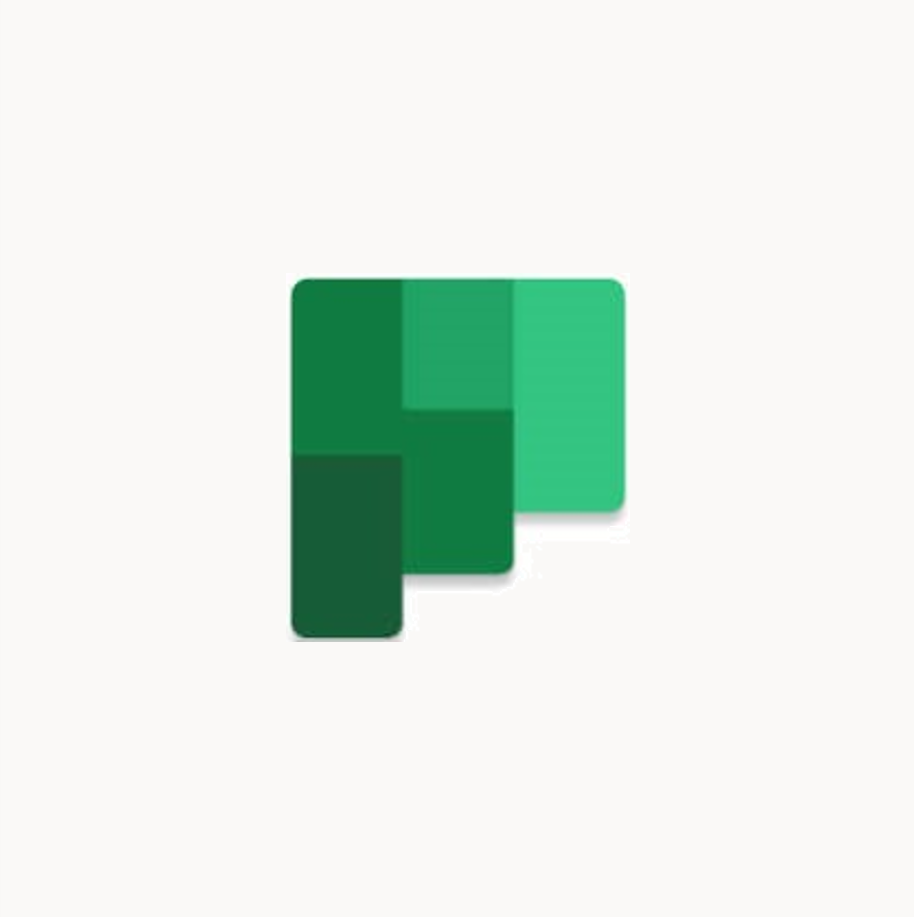
Microsoft Planner
This visual task management app can help you stay on track and manage your individual tasks, to-do lists, plans, and projects in one place. It is also ideal for group or team work. You can create and add members to a new plan, assign tasks, and set deadlines. Plan members can view task details and monitor their progress, and notifications keep you updated on your own due dates. It integrates with Microsoft Teams and other 365 apps, ensuring seamless collaboration.
Access this technology
- Access Planner via your University Microsoft 365 homepage.
- Download the Planner app via the app store on your mobile devices.
Support and training
Creative tools
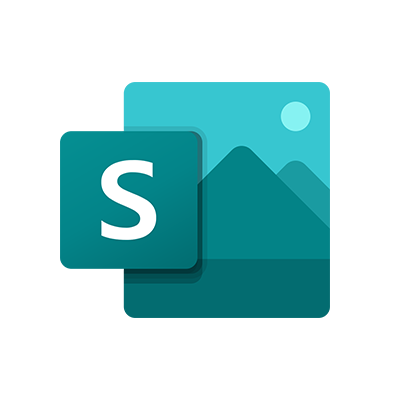
Microsoft Sway
Use this versatile online tool to create interactive and engaging presentations, reports, portfolios and newsletters. Create dynamic presentations that can include text, links, images, and videos. It's a great alternative to traditional slide-based presentations. Use its templates to quickly produce professional designs without needing advanced design skills. It also allows for easy sharing and collaboration, making it a powerful tool for both personal and professional use.
Access this technology
- Access Planner via your University Microsoft 365 homepage.
Support and training
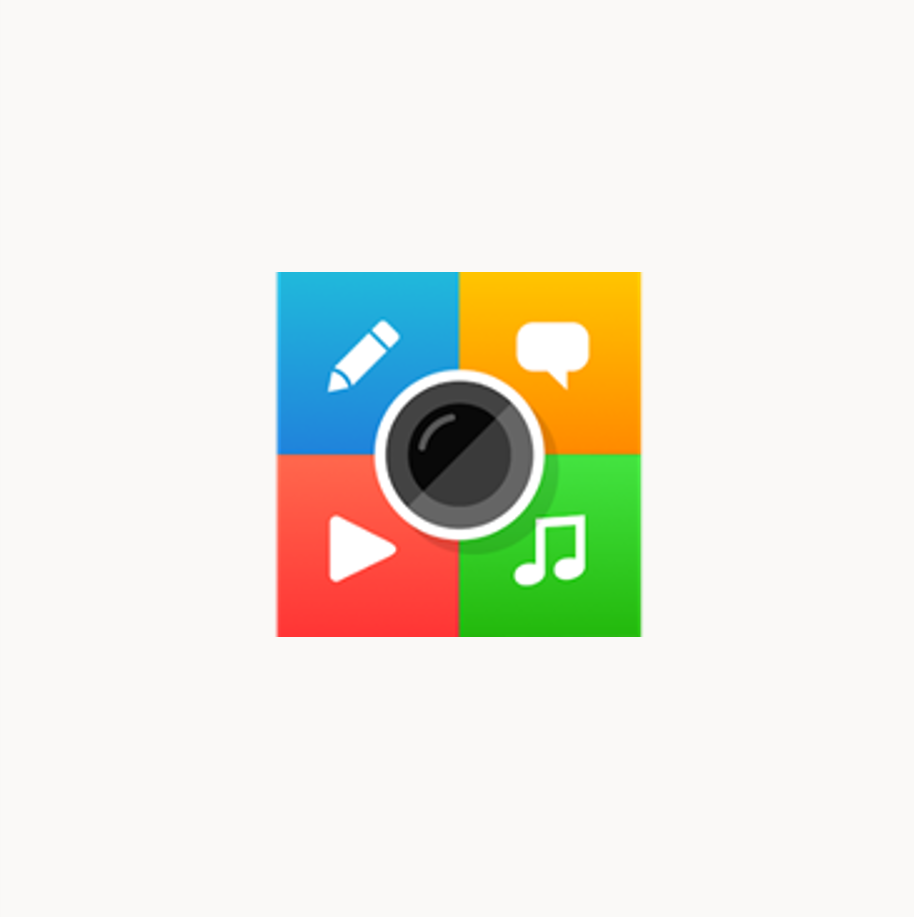
ThingLink
Use this digital storytelling tool to create interactive posters, maps, presentations, and virtual tours. Upload an image of a project or from a field trip to ThingLink, and enrich it with annotations, informational text, image closeups, audio, narration, video clips, quizzes, or any other media that will make the experience more interactive and engaging.
Access this technology
- Go to ThingLink.
- Do not enter your email address.
- Select the 'Microsoft' icon to sign in with your Microsoft credentials and benefit from the University’s ThingLink license.
Support and training
Engagement tools

Microsoft Forms
Forms makes it easy to create an online form, survey or quiz. Choose from different question types to suit your specific needs. You can invite others to respond to it using any web browser or mobile device, making it convenient to complete surveys or quizzes anywhere. Responses are collected instantly, allowing for immediate feedback and analysis. Results can be exported to Excel for more detailed analysis.
Access this technology
- Access Forms via your University Microsoft 365 homepage.
Support and training

Padlet
Padlet is a collaborative digital bulletin board. Your lecturers may invite you to join a padlet as part of your teaching and learning. They may use it to share ideas and resources with you, ask you to add your responses to a discussion question, or setting a collaborative task that takes place in or out of teaching/lecture time. You don't need an account to view or contribute or a padlet.
Access this technology
- To view a padlet follow the Padlet link shared by your presenter.
- Want to create your own padlets? Go to https://uos.padlet.org and select the ‘Continue With Microsoft’ button.
- Sign in with your university email address and password.
Support and training
Mentimeter
Mentimeter (Menti) is a presentation tool that enables interactive feedback from participants using quizzes, polls, word clouds and question and answer tools. Your lecturers and tutors may invite you to use Menti as part of your teaching and learning, and you don't need an account to participate.
Access this technology
- To join a quiz or poll, go to www.menti.com and enter the Menti code shared by your presenter.
- Want to create your own menti? Go to www.mentimeter.com and select the ‘SSO’ link at the sign in screen. Do not enter your email address and do not select the Microsoft icon.
Support and training
For help in creating a menti :
Generative AI
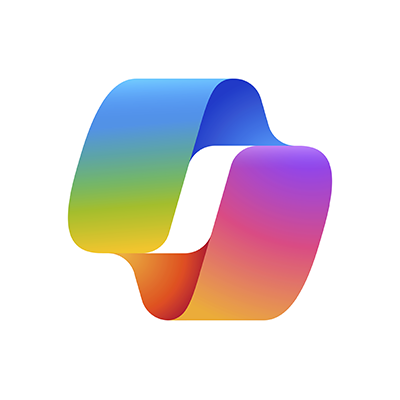
Microsoft Copilot
Copilot is Microsoft’s conversational Generative AI assistant, and it is the University’s recommended GenAI tool. Use questions (known as prompts) to request summaries of articles, web pages or PDFs. It can help you with grammar and writing, with translation, to simplify complex ideas or to generate content or images yourself. But don’t forget... you should always fact-check their output.
Access this technology
-
Open the Microsoft Edge browser via https://copilot.cloud.microsoft. Signing in to Copilot with your University email address protects your personal data. You can also use Copilot in other browsers.
-
Find the Copilot icon in upper right of the Microsoft Edge window and via the programs list on your computer/laptop.
- Download the Copilot app via the app store on your mobile devices.
